En la entrega anterior hablamos un poco sobre ¿Cómo ayuda el Software Canva a aumentar mis ventas online?, Canva es una plataforma online muy utilizada para el diseño de marketing digital. Con esta plataforma, podemos encontrar dos modalidades, la gratuita, que te dan muy buenas herramientas, y la profesional, que es de pago.
Te preguntarás:
- ¿Pero cómo accedo a ese software?
- ¿Qué debo hacer para entrar?
- ¿Cómo hago un diseño en Canva?
Lo primero que debes saber es que Canva, en su versión gratuita, está disponible para todos los usuarios que cuenten con un computador o con un móvil, de tal manera que tu primera pregunta ya tiene una respuesta.
Con respecto a la segunda y tercera pregunta, te vamos a indicar paso a paso qué debes hacer para entrar al software de Canva y cada uno de los procesos que debes dar para crear un diseño para tu proyecto o para tu empresa, de tal manera que realices diseños digitales como todo un profesional.
- Lo primero que tienes que hacer es ir a la página oficial de Canva colocando en la barra del buscador: Canva.com y aparecerá la siguiente pantalla.
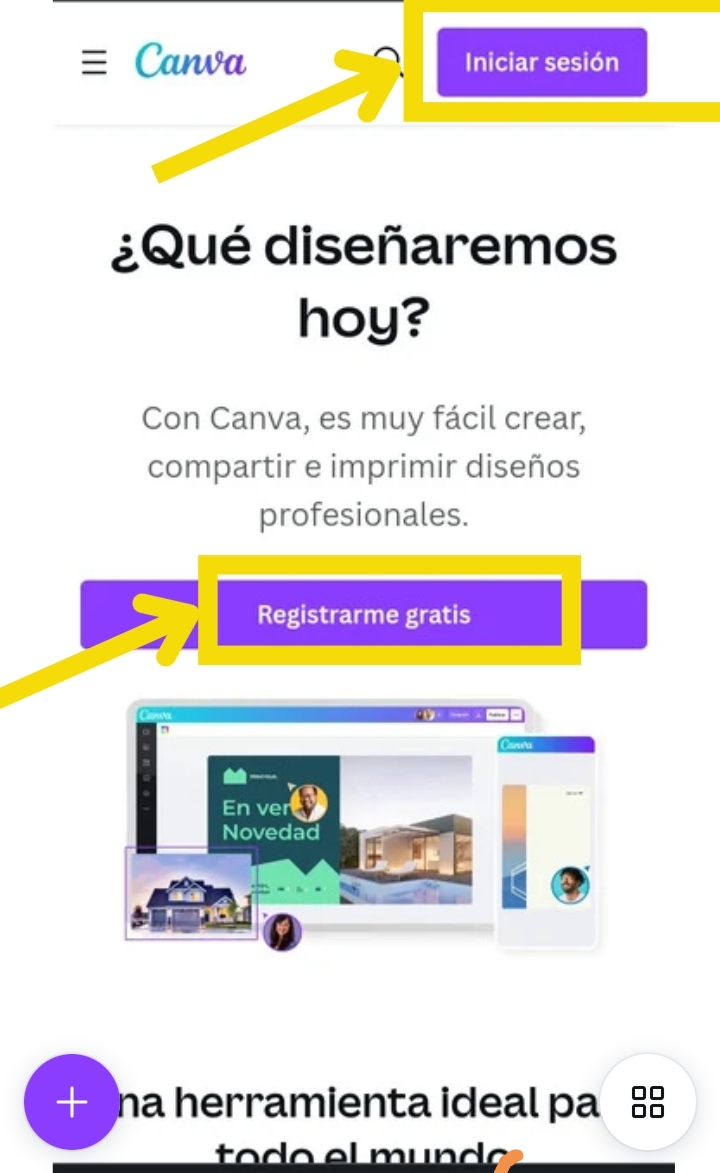
- Si es la primera vez que ingresas a Canva debes seleccionar la opción de Registrarme gratis, qué está en la parte inferior de la pantalla para generar tu usuario y clave, si ya tienes una cuenta registrada entonces selecciona la opción de Iniciar sesión donde debes colocar tu usuario y clave que te permitirá entrar a la página principal de Canva.
- Una vez colocado tu usuario y clave y darle en continuar o aceptar, se muestra la pantalla principal del Software de Canva.
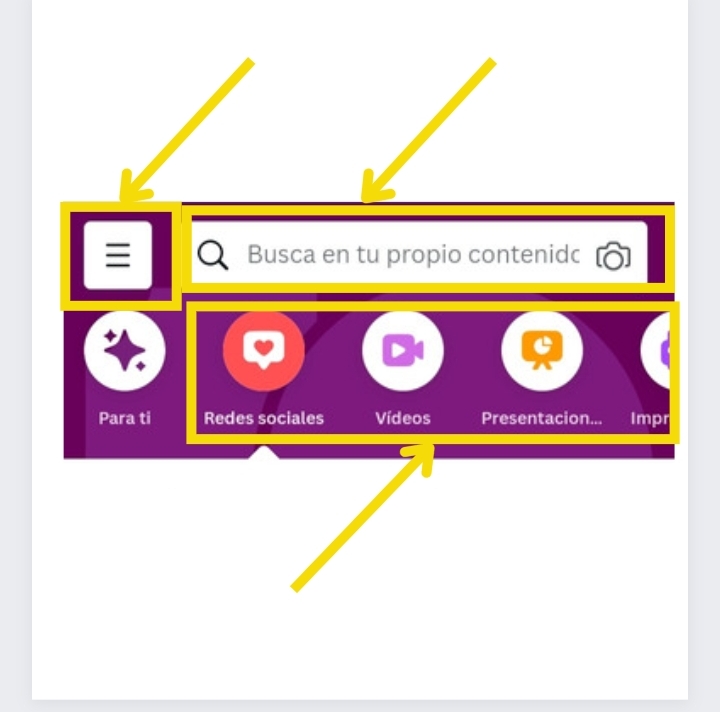
Vamos a describir brevemente las partes que conforman el área de trabajo de esta pantalla principal.
- En la parte superior izquierda aparecen tres líneas horizontales que permiten abrir un menú de Canva con varias opciones, se le llama menú hamburguesa.
- A su lado está una barra de búsqueda donde podrás posteriormente buscar los proyectos que has realizado.
- En la parte baja de la barra de búsqueda encontrarás unos iconos que te permitirán hacer tu proyecto según tu preferencia o necesidad.
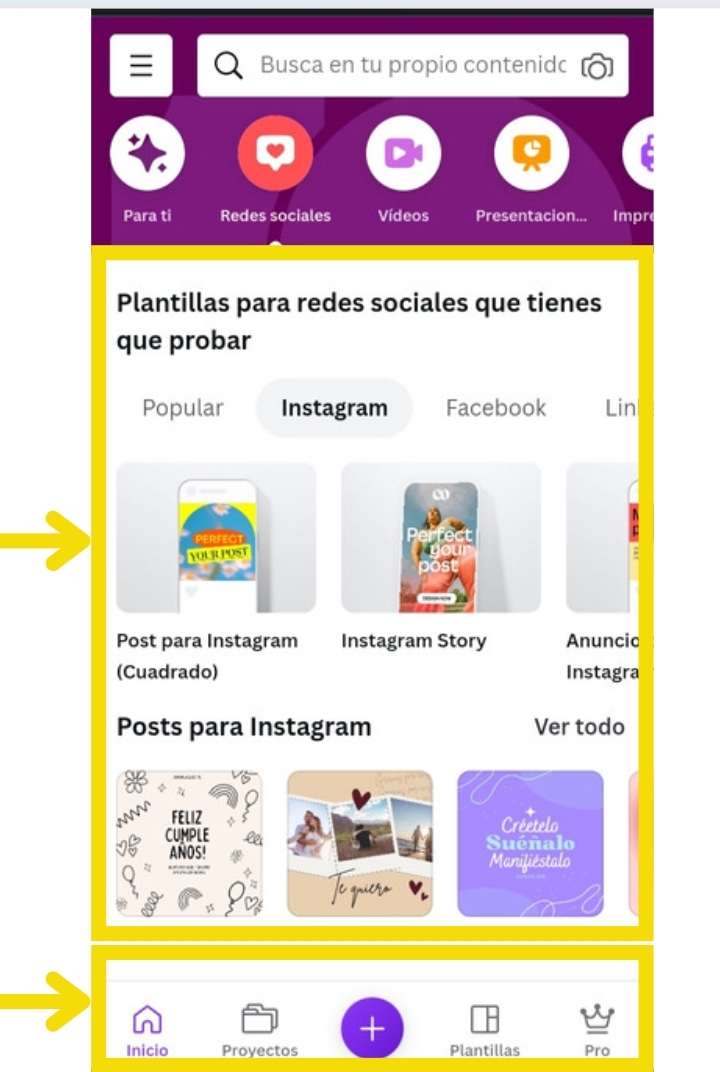
- El área central muestra varias opciones para tu proyecto con las plantillas disponibles para elaborarlos.
- En la parte inferior están los iconos de:
Inicio: muestra la pantalla inicial.
Proyecto: te muestra los proyectos hechos.
El signo +: te muestra las diferentes opciones de diseño. Plantillas: las diferentes plantillas qué puedes seleccionar para tu diseño. Opción Pro: las opciones para usuarios Premium.
Cada una de estas opciones te permiten dar comienzo a la elaboración de tu diseño.
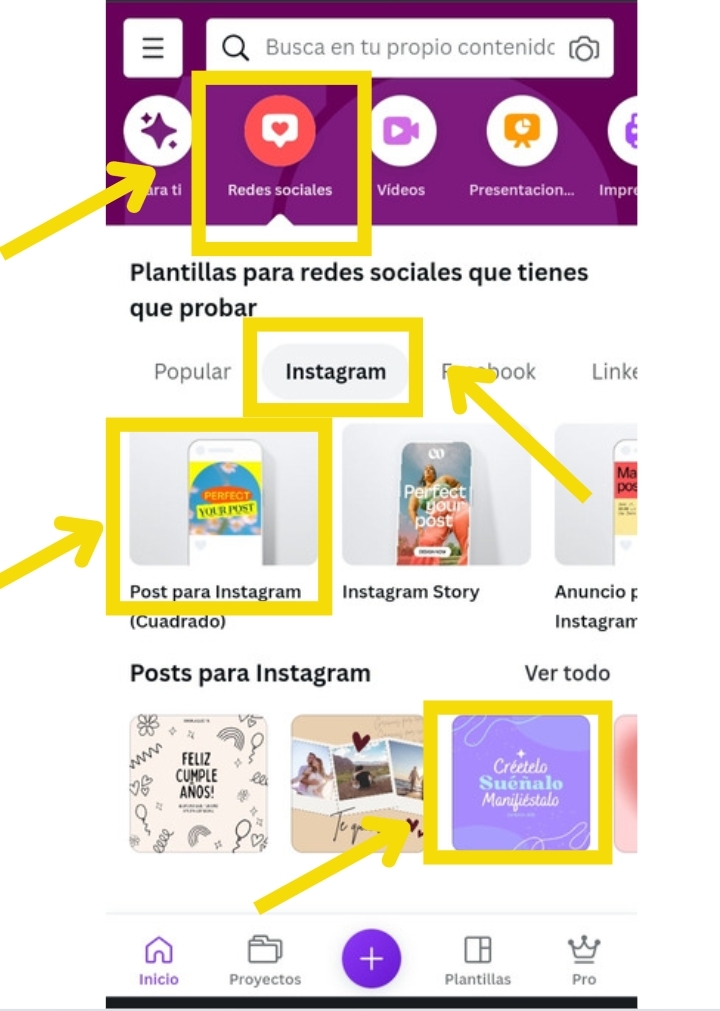
Para nuestro paso a paso vamos a elaborar un diseño para una red social, debes darle clic en el icono de redes sociales y seleccionamos Instagram y aparece la siguiente pantalla.
Allí seleccionaremos de la Opción Post Para Instagram la tercera plantilla.
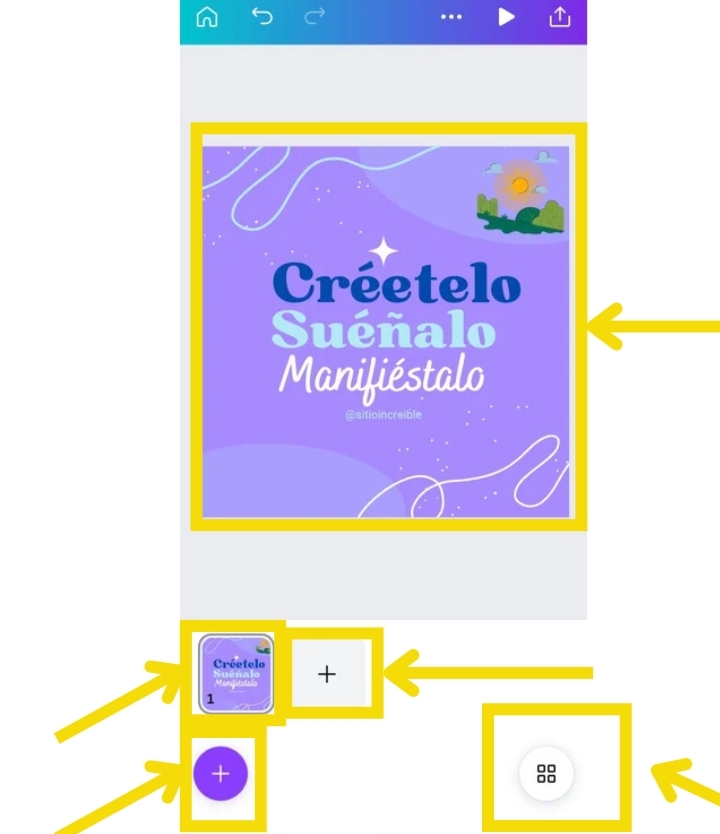
Se mostrará la siguiente pantalla qué tendrá en el área de trabajo el diseño seleccionado.
La plantilla seleccionada tiene textos, líneas, figuras y un fondo de color, los cuales puedes modificar, eliminar o copiar según tu preferencia.
En la parte inferior de la pantalla aparece la plantilla seleccionada y otra con el signo + por si deseas agregar otras para completar tu diseño. En la parte inferior a mano izquierda verás un signo + que permite cambiar tu plantilla o agregar diversos elementos gráficos o textos, entre otras opciones, además al seleccionar una área de tu plantilla se mostrarán sus características en la parte inferior donde podrás hacer los cambios que creas pertinentes.
En la parte inferior derecha aparecerá una cuadrícula que permite visualizar todas las plantillas de tu proyecto y las acciones que puedas realizar con cada una de ellas.
Cambiando las características de un texto.
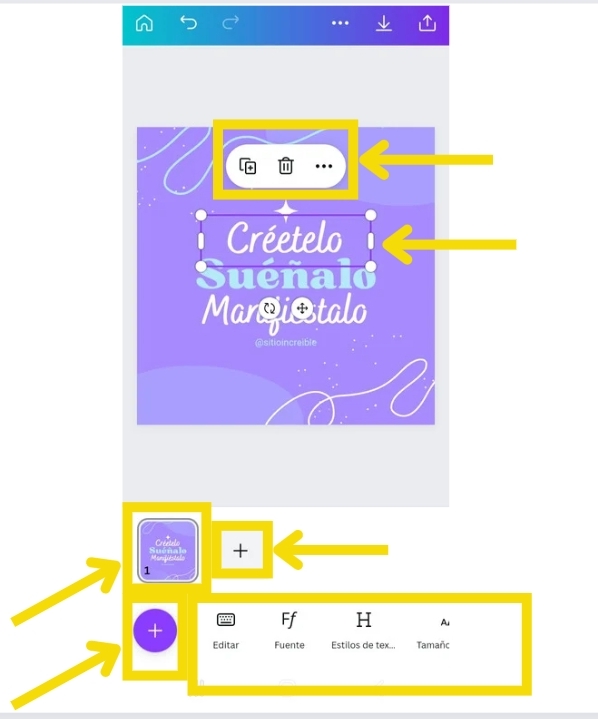
Seleccionaremos una parte del texto solo dando clic sobre esa área y esté se presentará enmarcado con algunos puntos sobresalientes en su área los cuales permiten cambiar su tamaño, en la parte inferior de la pantalla aparecerán una serie de opciones que van a permitir modificar el texto, en la parte superior o inferior del área seleccionada también se muestra las opciones para duplicar o eliminar el texto y tres puntos (…) que permiten acceder a otras características que se pueden efectuar sobre el texto seleccionado.
Cuando selecciones cualquier área de la plantilla que estés trabajando, puede ser texto, imagen, vídeo o forma, las características de la parte inferior de la pantalla van a cambiar con diferentes opciones que se adaptarán a los cambios que se pueden hacer sobre el área que se ha seleccionado.
Vamos a Modificar la fuente y el color del primer texto de nuestra plantilla:
Cambiar fuentes.
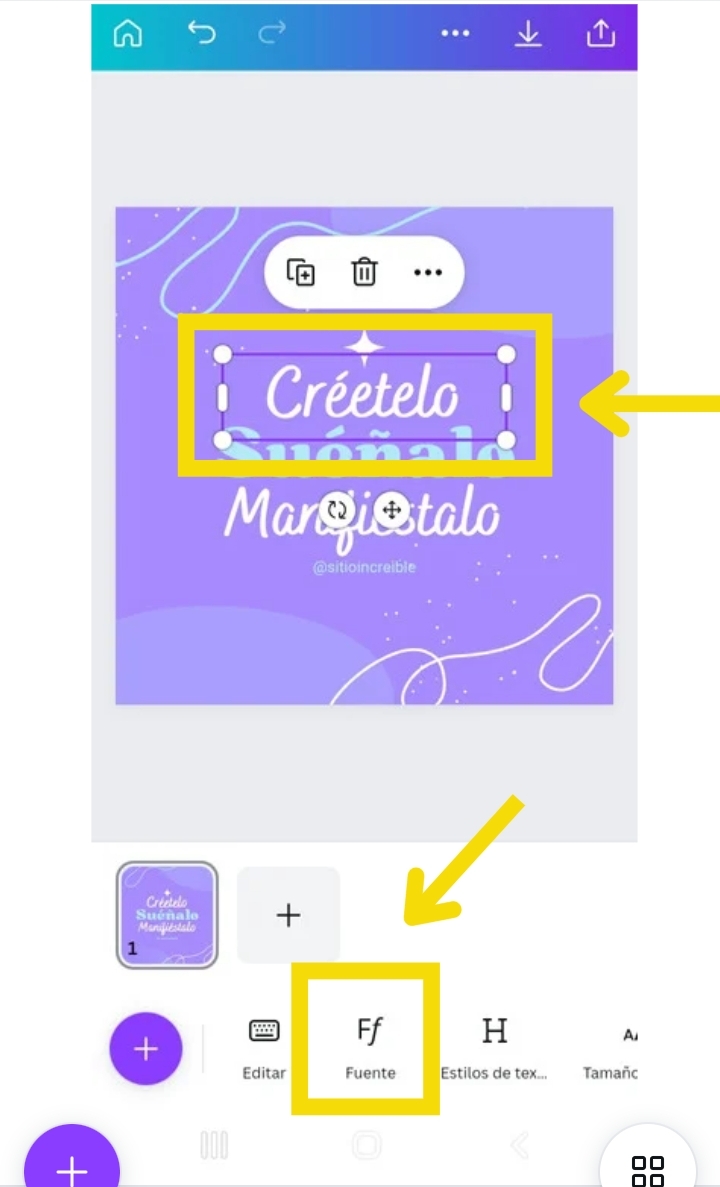
- Seleccionamos el texto para trabajar sobre él, aparecen en la parte inferior de la pantalla varias opciones que podemos utilizar, recuerda que en esta barra hay otras opciones que puedes ver si te deslizas sobre ella.
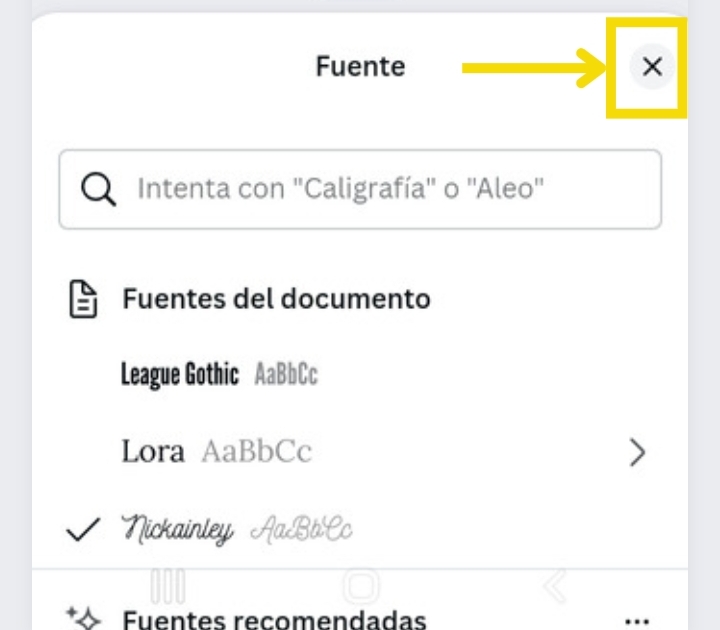
- Seleccionamos la opción de fuentes y elegimos una fuente distinta a la que tiene nuestro texto, aquella que sea de nuestro agrado, una vez hecha la elección cerramos esa ventana en la X que aparece en la parte superior derecha de ella.
- Si la Fuente seleccionada agranda o disminuye el texto, entonces puedes ampliar o reducir el tamaño de su área usando los puntos indicados anteriormente para ello.
Ahora cambiaremos el color de la Fuente.
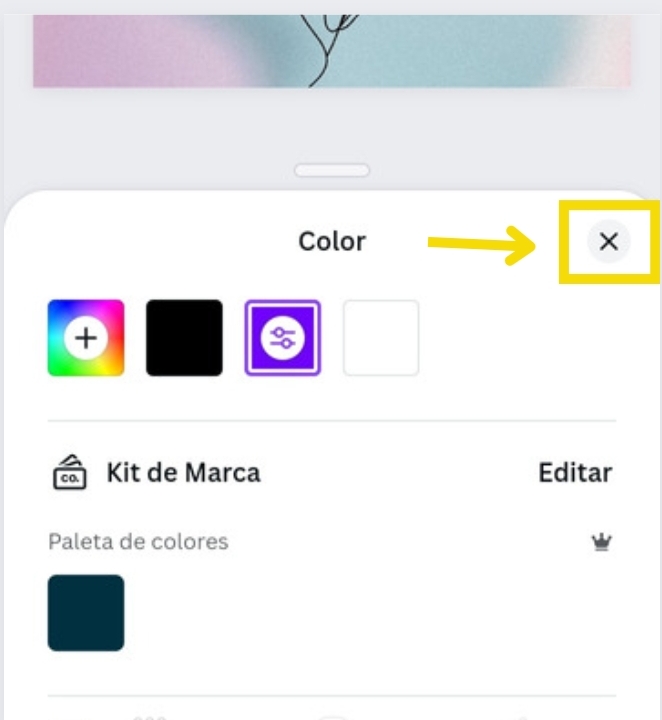
Teniendo aún seleccionada nuestra área del texto, nos desplazamos hacia el lado derecho de la barra inferior hasta encontrar la opción de Color de la Fuente, damos clic sobre ella y aparece una ventana que inicialmente me presenta todos los colores que contiene la plantilla, nos desplazamos hacia abajo para buscar los demás colores, seleccionamos el de nuestra preferencia y cerramos la ventana en la X de la parte superior derecha.
Cambiar el mensaje.
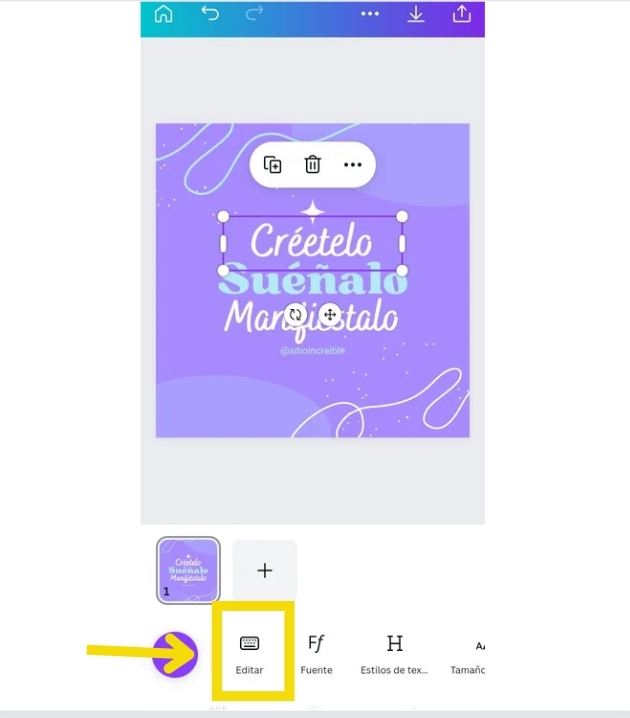
Si lo que queremos cambiar es el mensaje, entonces seleccionamos la opción de Editar que está identificada con la figurita del teclado y esta nos permite modificar el texto dándonos acceso al teclado.
Una vez realizada la modificación del contenido damos clic en cualquier área de la plantilla y el cambio quedará realizado.
Insertar Imágenes o Videos.
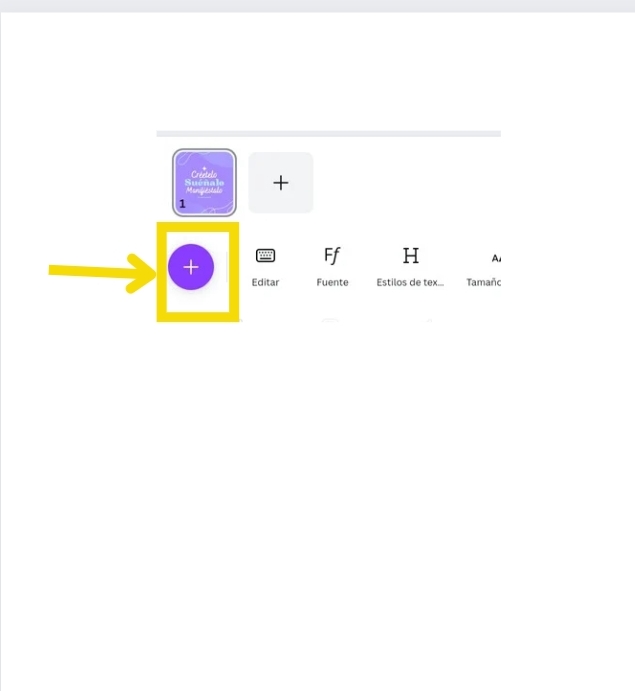
Si queremos insertar una imagen o un video en la plantilla, damos clic en el signo + de la parte inferior izquierda y se despliega a su lado una serie de opciones.
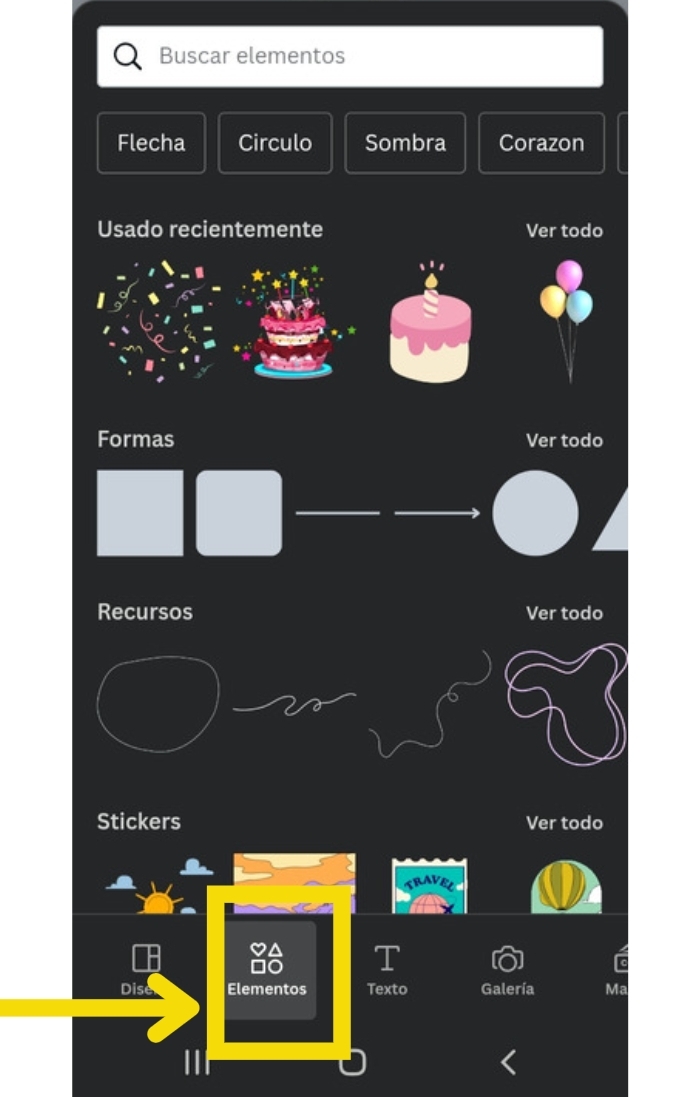
Seleccionamos la opción Elementos y se muestra en la parte central de la pantalla, desde los diseños usados más recientemente hasta diversas formas, recursos, stickers, entre otras opciones para utilizar.
También hay una área de búsqueda donde puedes colocar qué tipo de imagen o video en específico deseas aprovechar, das clic sobre la lupa y aparecen las imágenes o videos relacionados con tu búsqueda.
Recuerda que puedes desplazarte hacia la izquierda o hacia abajo para ver la variedad de opciones que te brinda Canva para elaborar tu diseño.
Una vez conseguida la imagen o video de tu agrado, dale clic y automáticamente se ubicará en la plantilla y quedará seleccionada para que realices modificaciones sobre ella, tales como cambiar su tamaño, posición, o moverla a un sitio específico de la plantilla.
Guardar tu proyecto.
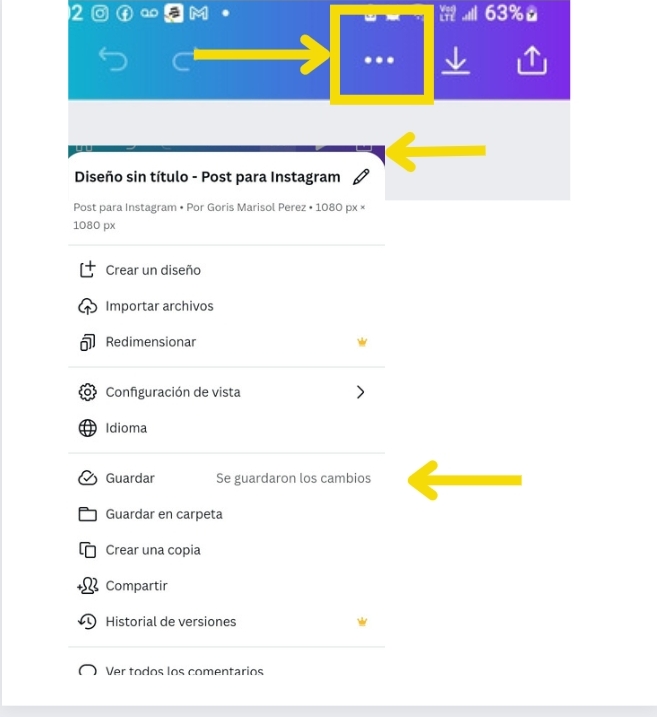
Una vez terminado tu diseño puedes darle un nombre, dale clic en los tres puntos (…), que están en la parte superior de la pantalla y clic en la figura del lápiz, coloca nombre a tu proyecto y luego clic en guardar.
Comparte tu proyecto.
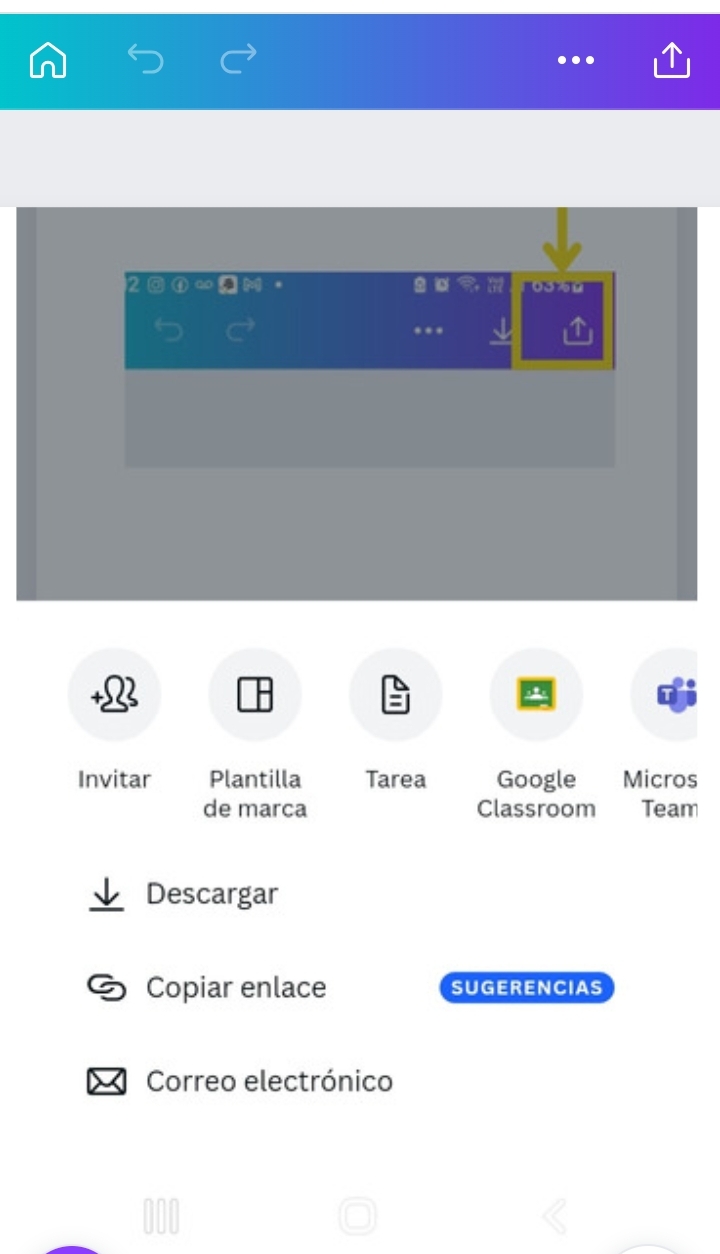
Descárgalo para compartirlo o guárdalo en tu galería, esto lo haces dando clic en la flecha que está en la parte superior derecha de la pantalla en dirección hacia arriba (^), selecciona la opción descargar y tu diseño comenzará el proceso de descarga que durará unos pocos segundos.
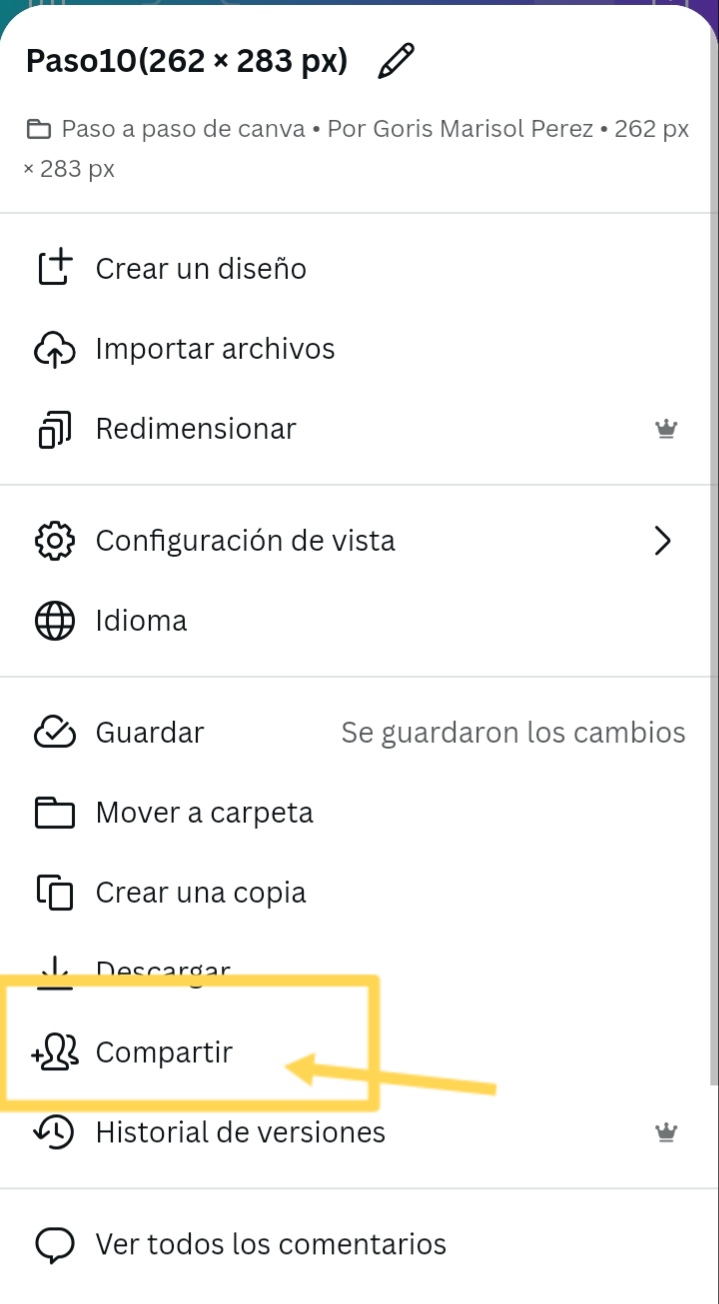
Cuando finalice la descarga te dará la opción de compartirlo en diferentes medios o redes y te indicará que además queda guardado en tu galería.